・事前にマザーボードの型番をご確認ください。
型番はご注文内容のご連絡メールや納品書、後述するBIOS画面からも確認できます。
・更新にはBIOSデータを保存し書き込むためにUSBメモリが必要ですのでご用意ください。
(1) WindowsのブラウザでASRock公式ホームページにアクセスします。
検索バーにマザーボード型番を入力して検索、検索結果からマザーボード製品ページを開きます。
(2) 製品ページにあるサポートタブからBIOSページを開き、最新のBIOSをダウンロードしてください。
(3) BIOSページの一番上に表示されたものが最新バージョンになります。
最新バージョンの右側に表示されている[グローバル]をクリックするとダウンロードが開始されます。
(4) ダウンロードされたファイルは圧縮されていますので、右クリックメニュー「"すべて展開"」で展開し、展開したデータをUSBメモリにコピーしてください。
準備ができましたら、USBメモリを取り付けた状態でWindowsをシャットダウンしてください。
(5) PCの電源を入れたらすぐにキーボードの[Delete]キーを連打してください。BIOS(UEFI)画面が起動します。
(6) BIOS(UEFI)画面が表示されましたら[F6]キーを押す、もしくは画面右上のような切り替えボタンをクリックして[Advanced Mode]に切り替えます。
※マザーボードの種類によっては、[Advanced Mode]のみの場合もあります
[Main]タブで赤枠のような[UEFI Version:型番、現在のバージョン]が表示されている画面が[Advanced Mode]になります。
(7) [Advanced Mode]に切り替え後、[Tool]タブ[Instant Flash]の順にクリックします。
(8) BitLocker、TPMに依存する暗号化やセキュリティを一時停止するよう警告画面が出る場合がございます。
これらの機能を使用している場合、回復キーのバックアップや一時停止を行ってから更新を行ってください。
[Yes]をクリックして先に進みます。
(9) USBメモリ内のBIOSデータが自動で検索され、候補として表示されます。
候補画面で[Update]をクリックすると、BIOSの更新が開始されます。
故障の原因になりますので更新中は電源を切らないようにしてください。
(10) BIOS更新が終わりますと[Programing success, Press OK to reboot the system]のような更新成功のメッセージが表示されます。
[OK]をクリックして再起動してください。
以上でBIOS更新完了です。
・以下のASRock公式サポートページにも手順が公開されておりますので参考にしてください。
ASRock BIOS アップグレードについての説明
・BIOS更新を行いますと設定が初期化される場合がございます。
起動時に[ASRock]ロゴが表示されるようになった場合、設定が初期化された状態です。
この場合、お手数ですが、弊社出荷時の設定内容を紹介しているページを参考に再設定を行ってください。
・上手くBIOS画面が起動できない場合
Bluetooth接続のキーボードではBIOSを起動することができません。
有線接続タイプのキーボードをお持ちの場合は、そちらを接続してお試しください。
 ASRock製マザーボードでBIOS(UEFI)を更新する手順を教えてください。 (000734)
ASRock製マザーボードでBIOS(UEFI)を更新する手順を教えてください。 (000734) ・事前にマザーボードの型番をご確認ください。型番はご注文内容のご連絡メールや納品書、後述するBIOS画面からも確認できます。・更新にはBIOSデータを保存し書き込むためにUSBメモリが必要ですのでご用意ください。(1) WindowsのブラウザでASRock公式ホームページにアクセスします。検索バーにマザーボード型番を入力して検索、検索結果からマザーボード製品ページを開きます。(2) 製品ページにあるサポートタブからBIOSページを開き、最新のBIOSをダウンロードしてください。
・事前にマザーボードの型番をご確認ください。型番はご注文内容のご連絡メールや納品書、後述するBIOS画面からも確認できます。・更新にはBIOSデータを保存し書き込むためにUSBメモリが必要ですのでご用意ください。(1) WindowsのブラウザでASRock公式ホームページにアクセスします。検索バーにマザーボード型番を入力して検索、検索結果からマザーボード製品ページを開きます。(2) 製品ページにあるサポートタブからBIOSページを開き、最新のBIOSをダウンロードしてください。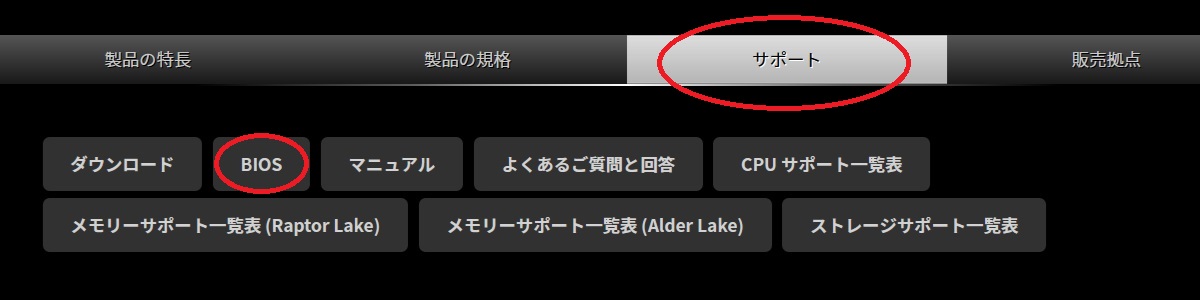 (3) BIOSページの一番上に表示されたものが最新バージョンになります。最新バージョンの右側に表示されている[グローバル]をクリックするとダウンロードが開始されます。
(3) BIOSページの一番上に表示されたものが最新バージョンになります。最新バージョンの右側に表示されている[グローバル]をクリックするとダウンロードが開始されます。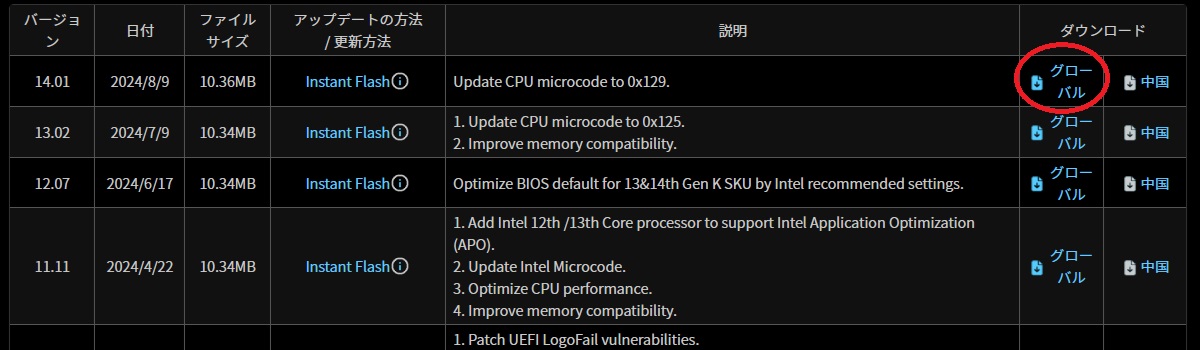 (4) ダウンロードされたファイルは圧縮されていますので、右クリックメニュー「"すべて展開"」で展開し、展開したデータをUSBメモリにコピーしてください。準備ができましたら、USBメモリを取り付けた状態でWindowsをシャットダウンしてください。(5) PCの電源を入れたらすぐにキーボードの[Delete]キーを連打してください。BIOS(UEFI)画面が起動します。
(4) ダウンロードされたファイルは圧縮されていますので、右クリックメニュー「"すべて展開"」で展開し、展開したデータをUSBメモリにコピーしてください。準備ができましたら、USBメモリを取り付けた状態でWindowsをシャットダウンしてください。(5) PCの電源を入れたらすぐにキーボードの[Delete]キーを連打してください。BIOS(UEFI)画面が起動します。 (6) BIOS(UEFI)画面が表示されましたら[F6]キーを押す、もしくは画面右上のような切り替えボタンをクリックして[Advanced Mode]に切り替えます。※マザーボードの種類によっては、[Advanced Mode]のみの場合もあります[Main]タブで赤枠のような[UEFI Version:型番、現在のバージョン]が表示されている画面が[Advanced Mode]になります。
(6) BIOS(UEFI)画面が表示されましたら[F6]キーを押す、もしくは画面右上のような切り替えボタンをクリックして[Advanced Mode]に切り替えます。※マザーボードの種類によっては、[Advanced Mode]のみの場合もあります[Main]タブで赤枠のような[UEFI Version:型番、現在のバージョン]が表示されている画面が[Advanced Mode]になります。 (7) [Advanced Mode]に切り替え後、[Tool]タブ[Instant Flash]の順にクリックします。
(7) [Advanced Mode]に切り替え後、[Tool]タブ[Instant Flash]の順にクリックします。 (8) BitLocker、TPMに依存する暗号化やセキュリティを一時停止するよう警告画面が出る場合がございます。
(8) BitLocker、TPMに依存する暗号化やセキュリティを一時停止するよう警告画面が出る場合がございます。 これらの機能を使用している場合、回復キーのバックアップや一時停止を行ってから更新を行ってください。[Yes]をクリックして先に進みます。(9) USBメモリ内のBIOSデータが自動で検索され、候補として表示されます。
これらの機能を使用している場合、回復キーのバックアップや一時停止を行ってから更新を行ってください。[Yes]をクリックして先に進みます。(9) USBメモリ内のBIOSデータが自動で検索され、候補として表示されます。 候補画面で[Update]をクリックすると、BIOSの更新が開始されます。故障の原因になりますので更新中は電源を切らないようにしてください。(10) BIOS更新が終わりますと[Programing success, Press OK to reboot the system]のような更新成功のメッセージが表示されます。
候補画面で[Update]をクリックすると、BIOSの更新が開始されます。故障の原因になりますので更新中は電源を切らないようにしてください。(10) BIOS更新が終わりますと[Programing success, Press OK to reboot the system]のような更新成功のメッセージが表示されます。 [OK]をクリックして再起動してください。以上でBIOS更新完了です。・以下のASRock公式サポートページにも手順が公開されておりますので参考にしてください。ASRock BIOS アップグレードについての説明
[OK]をクリックして再起動してください。以上でBIOS更新完了です。・以下のASRock公式サポートページにも手順が公開されておりますので参考にしてください。ASRock BIOS アップグレードについての説明














